포토샵 음식사진 더 맛있어 보이게 보정하는 방법
안녕하세요. 베스트 트레져입니다. 오늘은 많은 분이 궁금해하시는 음식사진 맛있게 보정하는 방법을 살펴볼 것입니다. 3가지의 기능을 사용할 것인데요, 보시면서 따라 해보신다면 도움이 되실 것입니다. 사진을 촬영하면 조명 때문에 노란색으로 비치거나 실제와는 조금 다르게 촬영됩니다. 그럴 때 색상을 조절하거나 특히 고기나 과일 같은 음식들을 더 맛있어 보이게 하는데 꼭 필요한 기능입니다. 따라서 오늘 알려드릴 3가지만 기억하신다면 더 맛있는 음식으로 보일 수 있습니다. 같이 해보실까요??

포토샵 사진 색상 보정하는 방법
저는 이번시간에 돼지고기 사진을 더 맛있어 보이게 보정해보도록 하겠습니다. 저와 같은 사진을 사용하고 싶으시다면 파일을 첨부해 드릴 테니 다운로드하신 후 사용하시면 됩니다. 같이 해보겠습니다.
색상과 채도 보정하는 방법
우선 보정할 이미지사진을 불러오시기 바랍니다.
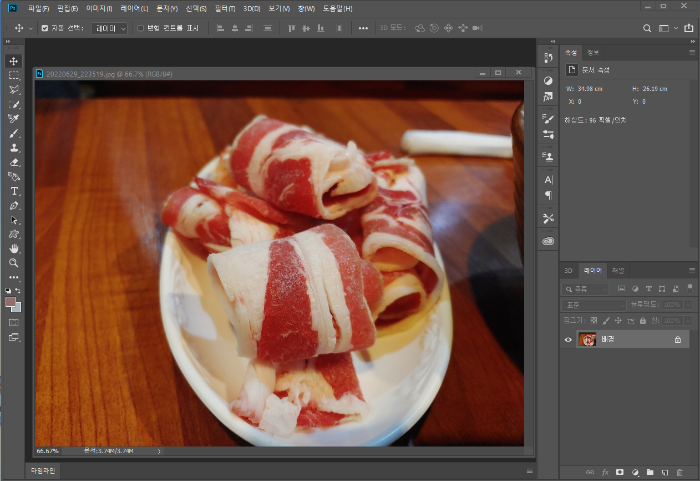
위의 사진은 원본사진이고 우리가 보정을 할때는 파일을 복사한 다음에 작업해 주시면 좋습니다. 먼저 아래의 사진과 같이 레이어를 잡고 밑으로 드래그 해주면 레이어가 복사됩니다. 또 다른 방법으로는 키보드 단축키 [Ctrl] + [J] 버튼을 동시에 누른다면 복사를 할 수 있습니다.

그런 다음 위에 탭에서 이미지를 클릭해줍니다. 그리고 두 번째에 조정버튼, 색조/채도 버튼을 클릭해 주면 됩니다. 단축키를 사용해도 되는데, 단축키는 [Ctrl] + [U]입니다. 동시에 눌러주시면 됩니다.
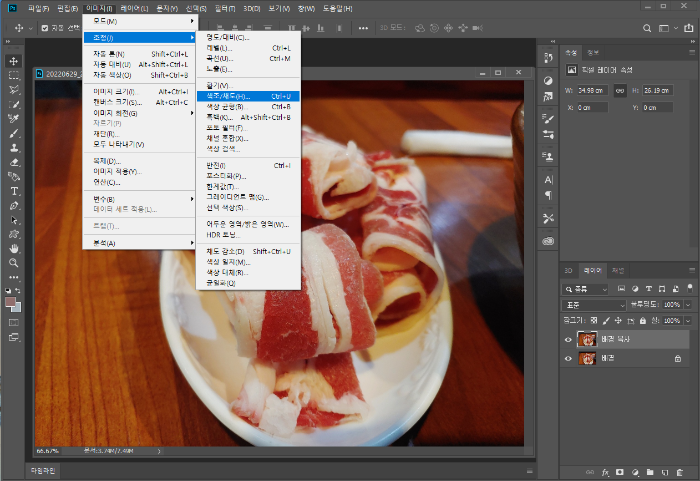
그러면 아래와 같이 색조/태도 탭이 나올것입니다. 위에서부터 색조, 채도, 밝기 순으로 조작하시면 됩니다. 각각의 활용하는 방법을 알려드리겠습니다.
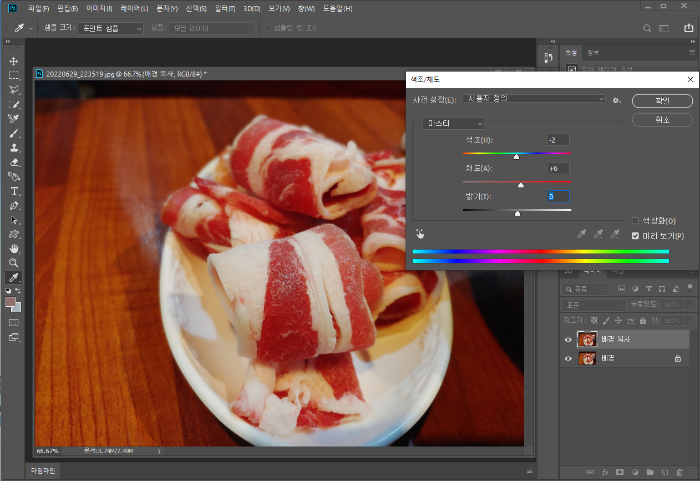
색조/채도 탭 활용방법
- 색조: 오른쪽으로 클릭하면 주확색으로, 왼쪽으로 클릭하면 핑크색으로 바뀌게 됩니다. 촬영을 했을 때 실제와 어떻게 다른지 판단하신 후에 색조를 조절해 주시면 됩니다.
- 채도: 오른쪽으로 클릭하면 채도가 높아지고, 왼쪽으로 -100이 되면 흑백으로 바뀌게 됩니다. 이 항목은 먹거리 위조로 보정할때 사용하신다면 더 먹음직스럽게 바꿀 수 있습니다.
- 밝기: 흰색과 검정색을 섞을 수 있기 때문에 잘 사용하는 기능이 아닙니다.
이렇게 완료버튼을 사용하신다면 1차로 보정이 완료되었습니다. 그러면 다음은 어떤 기능을 사용하면 좋을까요?
사진 레벨을 조정해서 보정하는 방법
다음은 레벨툴을 사용해보겠습니다. 이미지탭에서 조정버튼 그리고 레벨을 클릭해 줍니다. 이 버튼의 단축키는 [Ctrl] + [L]입니다. 레벨의 영어 첫 글자 L을 기억하시면 됩니다.
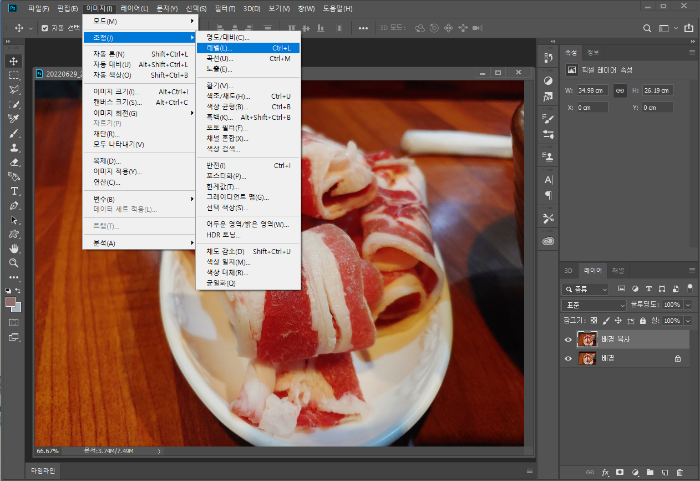
그러면 아래의 사진과 같이 레벨 탭이 나오게 됩니다. 3개의 삼각형이 나오는데, 이 버튼을 알맞게 사용하셔서 사진을 보정하실 수 있습니다. 더 밝게 만들고 더 어둡게 만듭니다.
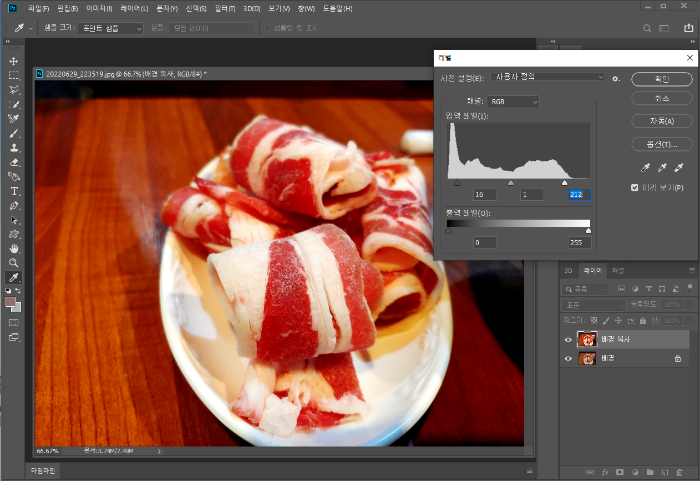
곡선툴을 사용하여 보정하는 방법
이미지탭에서 조정버튼, 곡선버튼을 클릭해줍니다. 솔직히 말씀드리면 이 기능을 저는 사용을 많이 합니다. 제일 깔끔하면서 사진을 맛있게 보이게 해 줍니다.
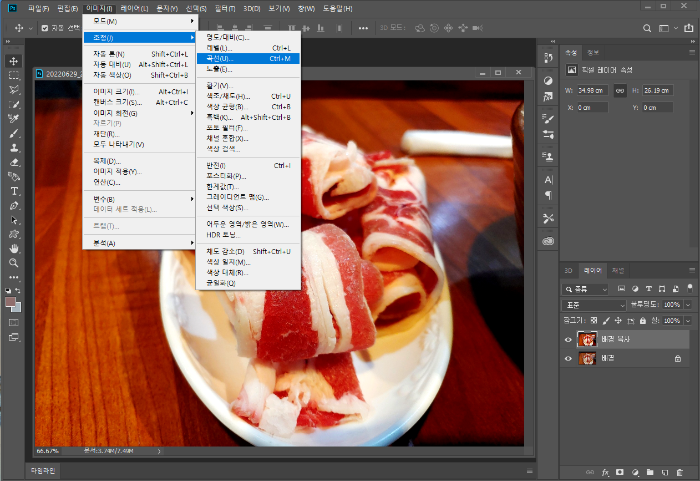
곡선탭이 나오게 됩니다. 선 중간을 클릭하시면 아래와 같이 점이 생기고 점을 아래 또는 위로 올려주시면 보정이 완료됩니다. 이 기능 역시 사진을 보정할 때 많이 사용하는 탭이니 꼭 기억하시면 좋겠습니다.
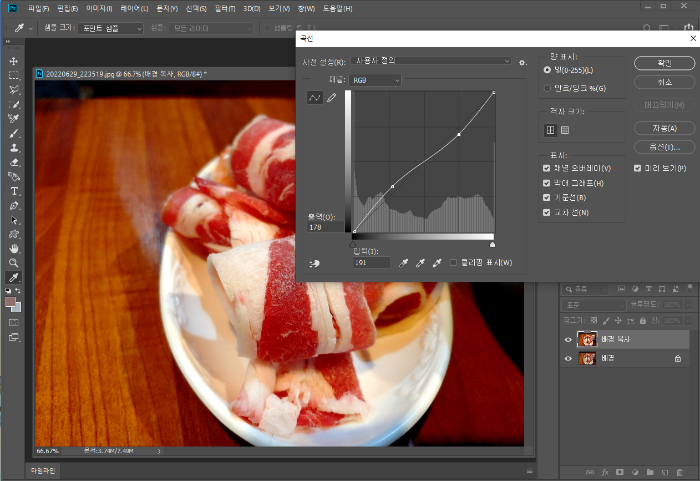
사진 저장하는 방법
다음으로는 만든 사진을 저장해 보겠습니다. 저장방법은 다양하지만 저는 JPEG 파일로 저장할 것입니다. 다음이름으로 저장하기 버튼을 클릭해 주세요.
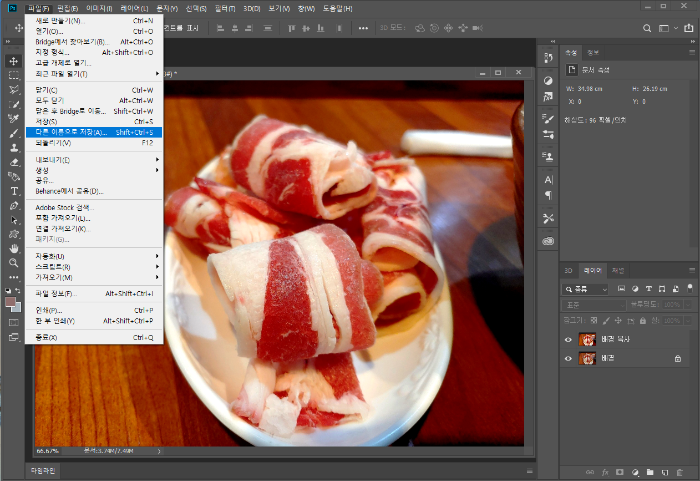
그런 다음 다양한 확장자 중에서 JPEG 파일을 클릭 후 확인버튼을 선택합니다.
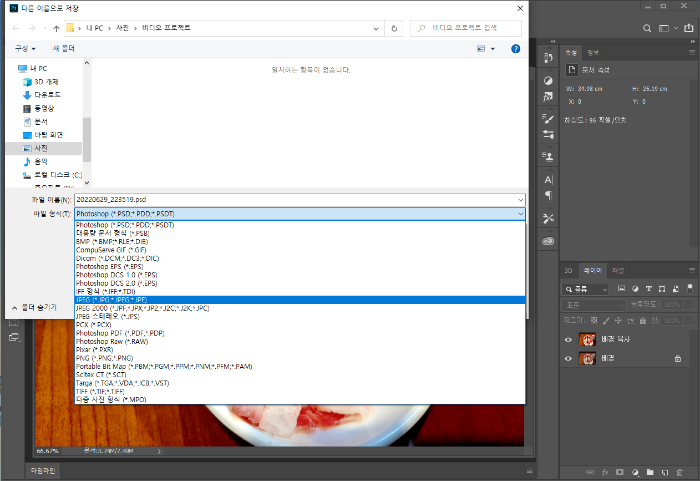
그 후에 어떤 품질로, 크기로 저장할지 선택할 수 있습니다. 숫자가 높을수록 파일크기가 커지며 품질이 좋아집니다. 여러분이 원하시는 것으로 하시면 됩니다.
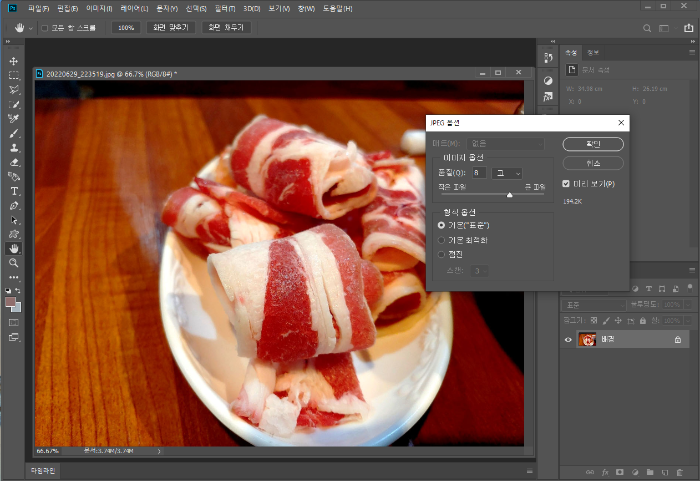

완성된 사진을 확인해 주면 끝이 납니다. 처음과는 확실히 다른 이미지가 되었습니다. 처음에는 안갯속에 가려진 느낌이었다면 채도와 색조를 조절해 줌으로 더 맛있어 보이는 사진으로 바뀐 것을 확인할 수 있습니다. 여러분도 저처럼 이러한 보정툴을 사용해서 원하는 사진을 보정해 보시기 바랍니다. 감사합니다.
포토샵 다른 꿀팁들 알아보기
포토샵 누끼따기 정말 쉬운 방법 2가지 배경제거
안녕하세요. 베스트 트레져입니다. 오늘은 포토샵을 사용해서 이미지 누끼 따기를 해보려고 합니다. 누끼 따는 방법이 여러 가지가 있습니다. 도구를 사용해서 일일이 터치해서 따는 방법도 있
best.mukgobar.com
포토샵 인물 보정 이것만 알면 전문가입니다
안녕하세요. 베스트트레져 입니다. 제가 요즘 포토샵에 빠져서 이것저것 만지다 보니 글을 작성하게 되는 것 같아요. 저도 기록해 두면 오래 기억할 수 있어서 좋고 그걸 블로그를 통해서 여러
best.mukgobar.com
포토샵 캔버스 크기 조절하는 방법(사진의 여백이 많은때 꿀팁)
포토샵(Photoshop) 캔버스 사이즈 크기 변경 방법 늘리기와 자르기
안녕하세요. 베스트트레져입니다. 포토샵으로 작업을 하다가 종이가 모자란 경우 어떻게 하면 좋을지 고민이신 분이 많으시더라고요. 그래서 오늘은 종이를 늘리는 방법에 대해서 설명을 드리
best.mukgobar.com